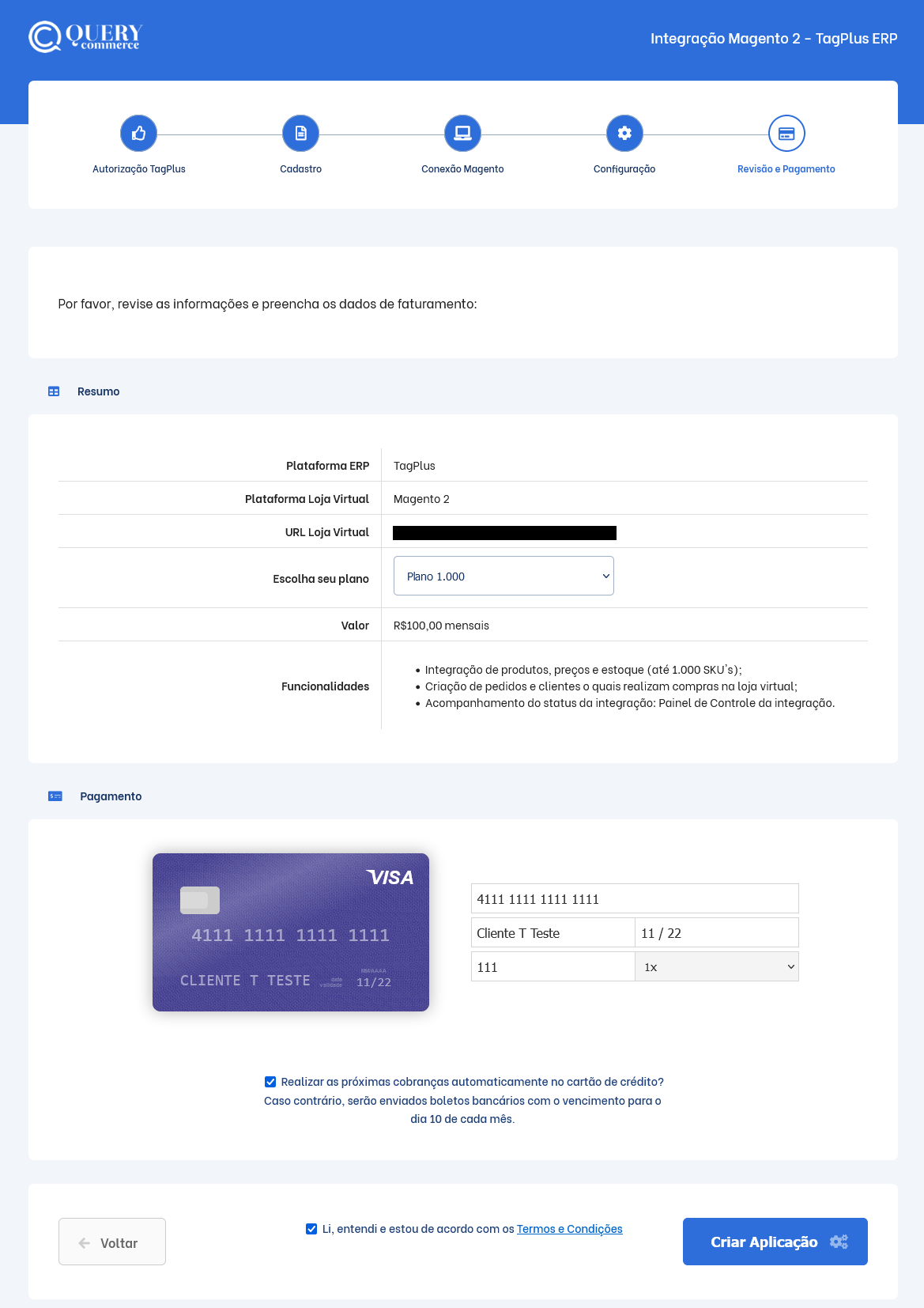Passo a passo: instalação da aplicação
Neste tutorial está o detalhamento das configurações e ações necessárias para integrar sua loja Magento - Adobe Commerce ao sistema de de gestão online da Tagplus.
O primeiro passo é escolher o plano que melhor atende ao seu negócio. Temos planos pré formatados e sob medida. Além disso, para todos os planos a instalação é realizada em poucos minutos, como veremos a seguir.
Escolha o seu plano e prossiga para o processo de liberação das permissões de acesso e instalação da integração. Caso precise de um plano personalizado, por favor entre em contato conosco. Feita a escolha do plano, basta clicar sobre Integrar agora ou Contratar para iniciar o setup da sua aplicação de integração Magento/ERP TagPlus.
Autorização TagPlus
Neste passo, deverá ser informado a credencial de acesso ao sistema de gestão Tagplus. O endereço de acesso é o link utilizado para acessar seu sistema online e é possível localizá-lo através do menu Ponto de Interrogação (?) → Informações do Sistema no painel da TagPlus. Restando dúvidas sobre como localizar sua credencial, clique aqui e saiba mais.
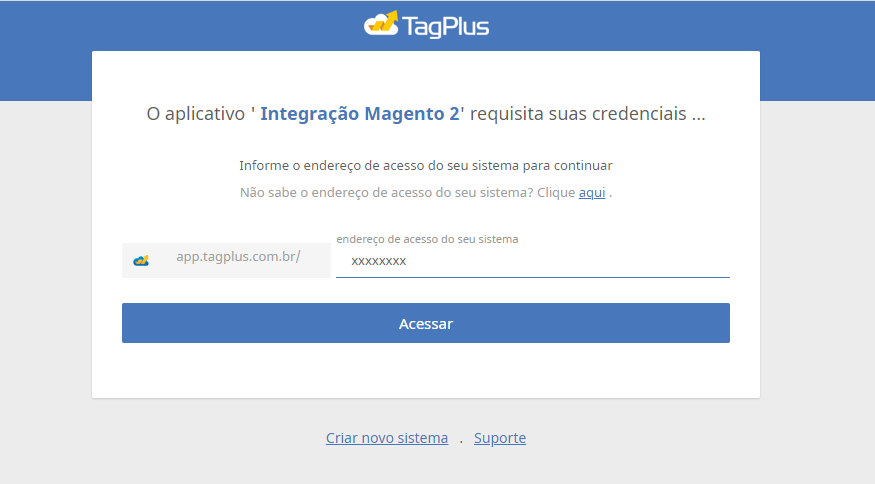
Após inserir sua credencial de acesso, clique sobre o botão Acessar, conforme mostra a imagem acima. Aguarde a finalização do carregamento dos dados e não atualize a página durante o processo. Finalizado o carregamento será exibido o cadastro do cliente contratante da integração.
Cadastro do Lojista
Neste passo, o lojista deve confirmar os seus dados e cadastrar uma senha para acesso ao Painel de Controle, disponível após a conclusão da instalação.
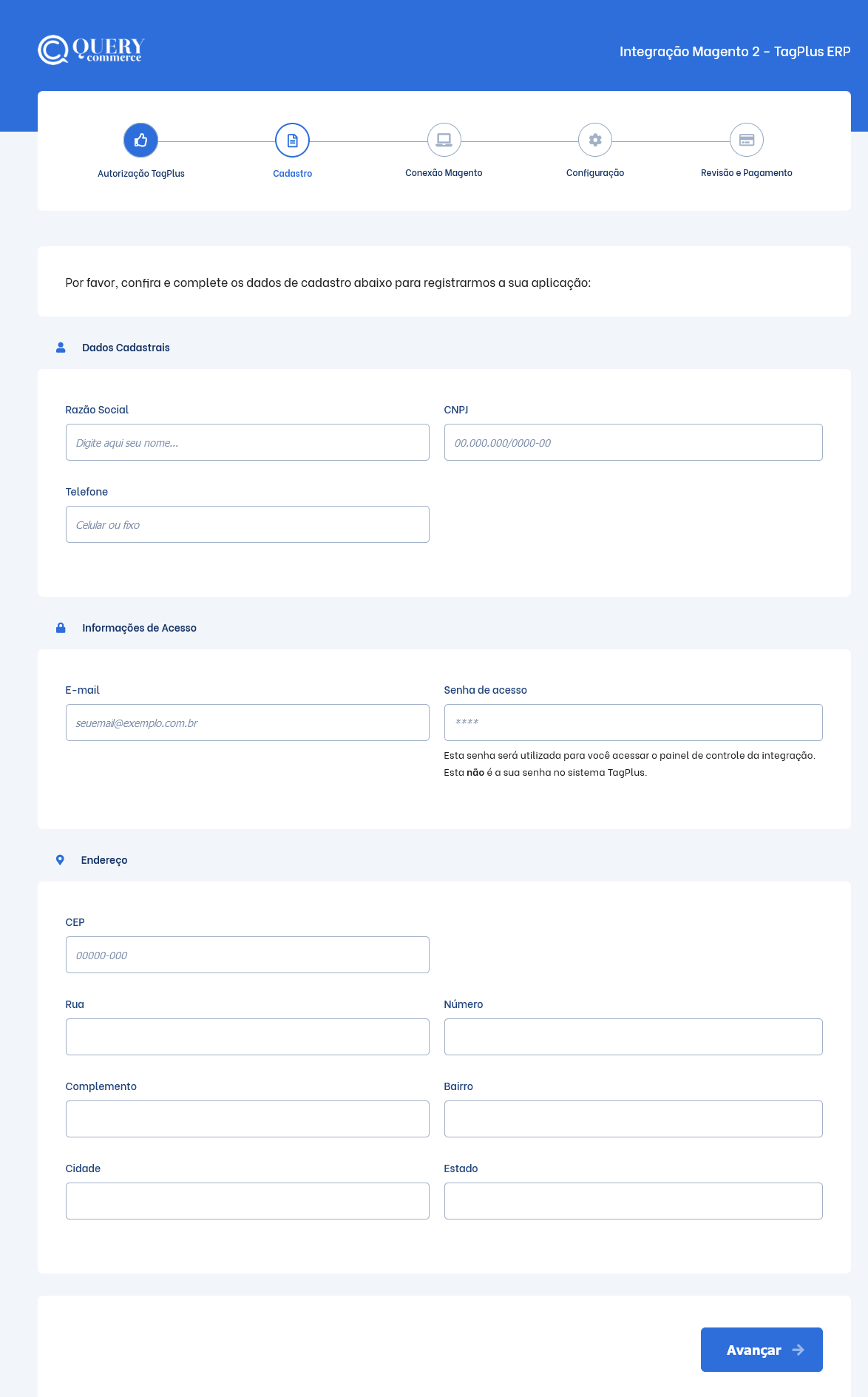
Clique sobre o botão Avançar para prosseguir com o processo de instalação.
Conexão com o Magento
Após permitir que a aplicação de integração comunique-se com o ERP e realizar seu cadastro, o lojista deve criar o token de acesso à sua loja Magento.
O primeiro passo desta etapa é acessar a administração do Magento. Em seguida, navegue até o menu Sistema → Integrações.
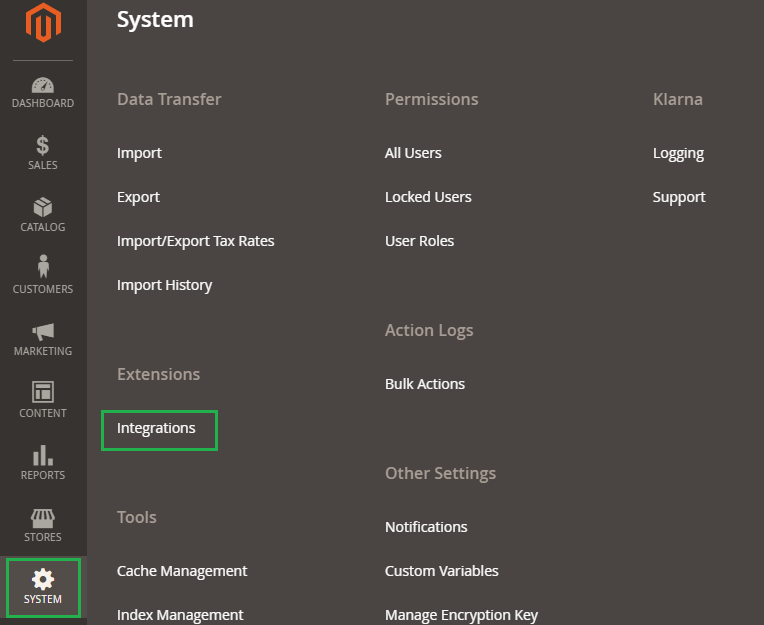
Na página que será exibida, selecione Adicionar Nova Integração.
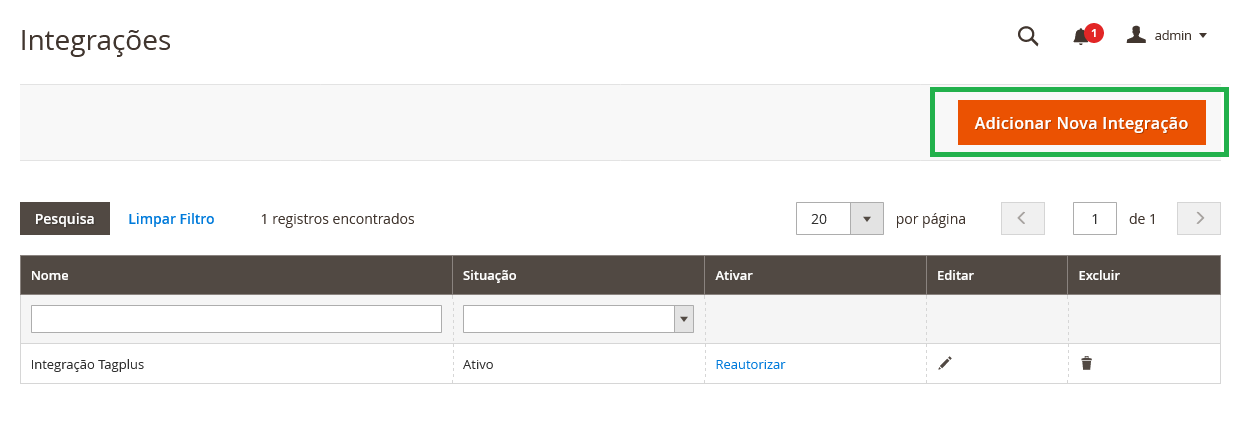
Será exibida a página de criação de nova integração. Neste passo temos duas abas: configurações gerais (Informações de Integração) e as permissões (API). Preencha somente o campo Nome e digite a sua senha de acesso à administração do Magento no campo Verificação da identidade do usuário atual.
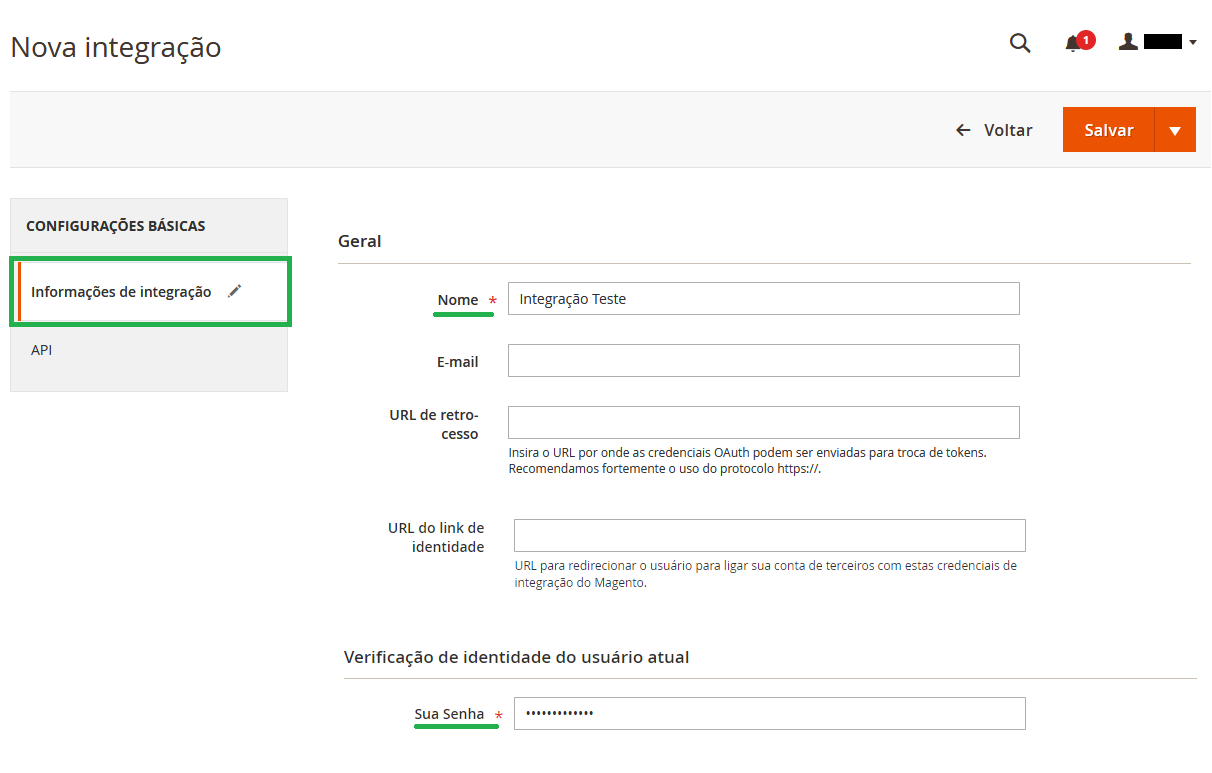
Feito isso, vá ate a aba API e defina as permissões de acesso ao Magento que a aplicação deverá possuir. Em Acesso a Recursos, você pode escolher a opção Todos, para atribuir todas as permissões de acesso à integração - uma maneira mais prática de se realizar este passo. Caso queira, poderá selecionar individualmente cada opção, conforme listado abaixo:
- Vendas -> Operações -> Pedidos -> Ações -> Visualizar
- Vendas -> Operações -> Pedidos -> Ações -> Enviar e-mail de pedido
- Vendas -> Operações -> Pedidos -> Ações -> Cancelar
- Vendas -> Operações -> Pedidos -> Ações -> Fatura
- Vendas -> Operações -> Pedidos -> Ações -> Em espera
- Vendas -> Operações -> Pedidos -> Ações -> Retomar
- Vendas -> Operações -> Pedidos -> Ações -> Enviar
- Vendas -> Operações -> Pedidos -> Ações -> Comente
- Vendas -> Operações -> Pedidos -> Ações -> Enviar e-mail de vendas
- Catálogo -> Inventário -> Produtos -> Atualizar Atributos
- Clientes -> Todos os clientes
- Clientes -> Grupos de clientes
- Lojas -> Configurações -> Todas as Lojas
- Lojas -> Inventário -> Sources
Finalize clicando sobre o botão Salvar. A seguir está a imagem da intefarce das configurações citadas:
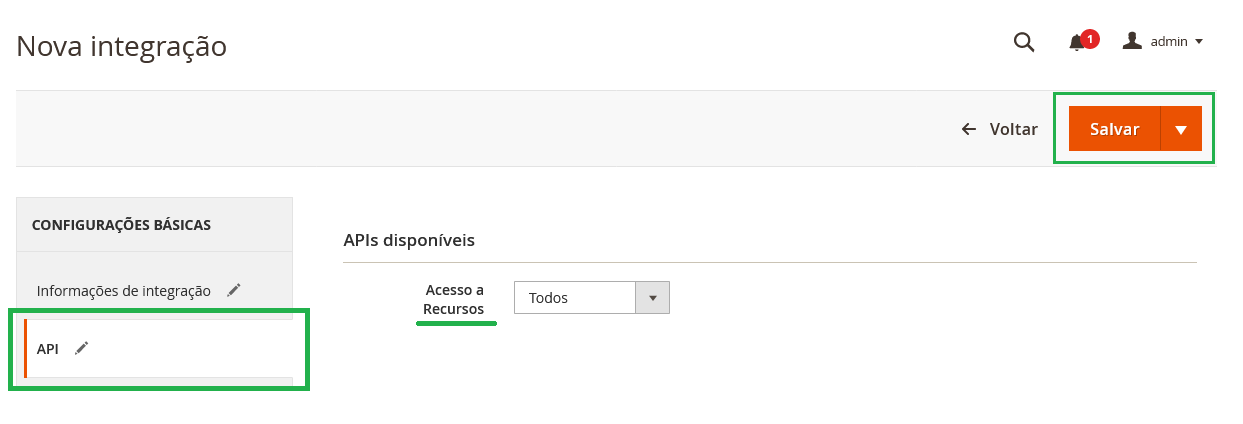
Após finalizado este passo, é hora de ativar a integração e gerar o token de acesso. Na página de listagem de integrações, na linha da integração recém criada, clique sobre Ativar e uma janela com a revisão das permissões atribuídas a esta integração será mostrada. Clique sobre o botão Permitir e o seu token de acesso será gerado. A seguir estão as imagens que mostra a intefarce das configurações citadas:
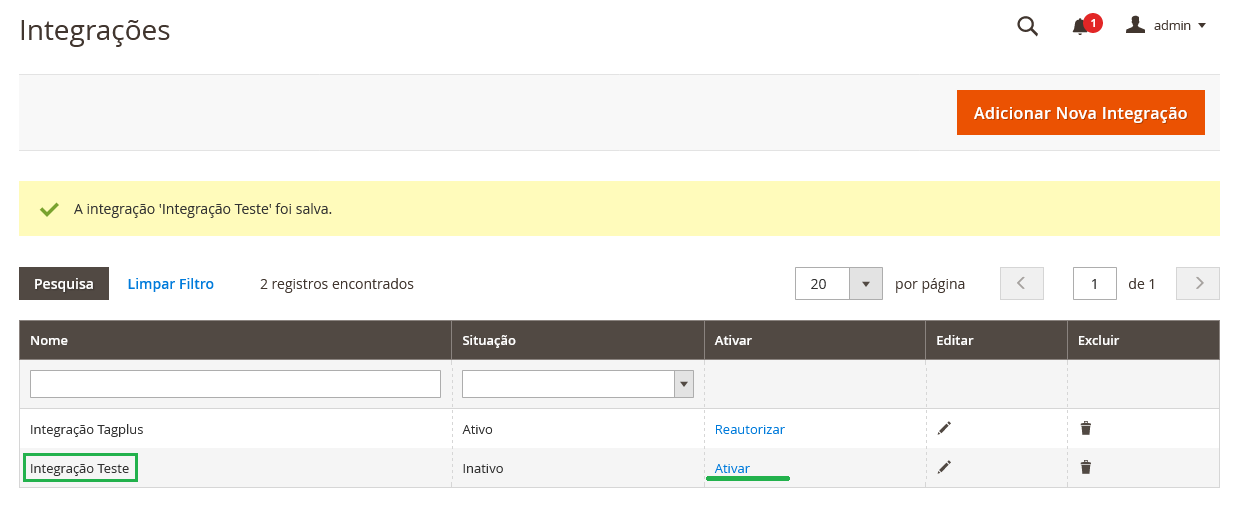
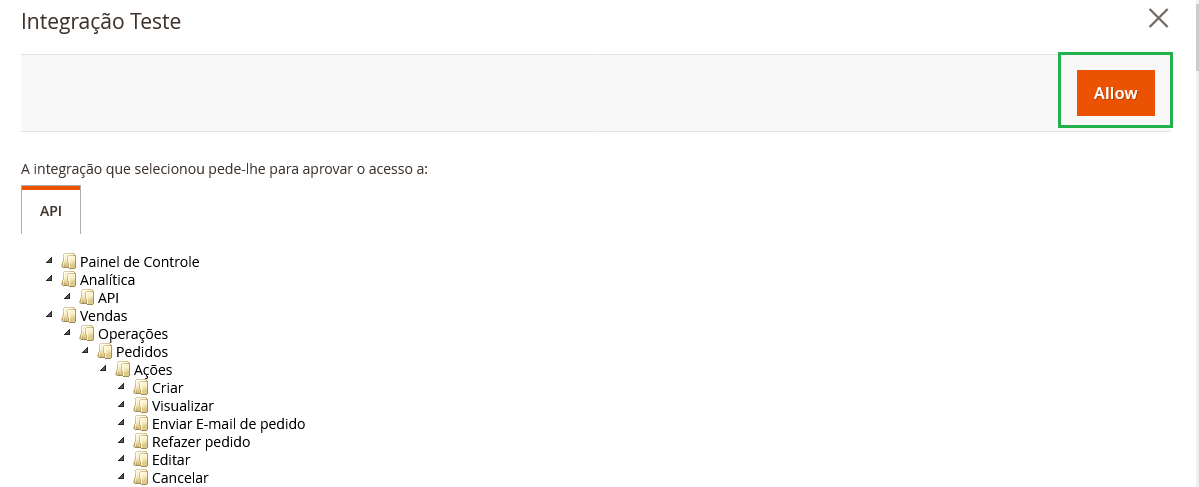
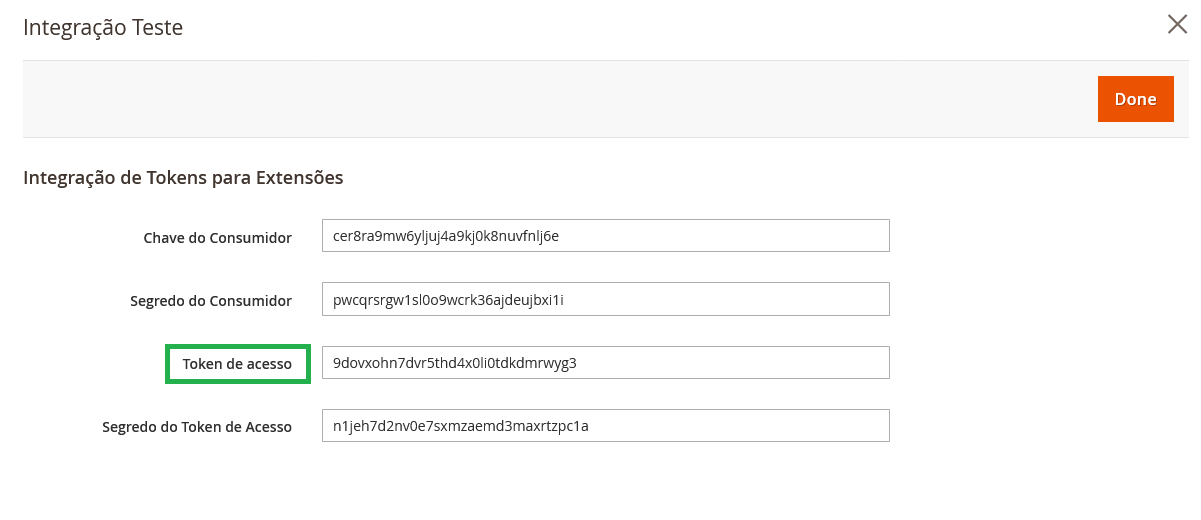
Das credenciais criadas utilizaremos apenas o Token de Acesso. Copie-o, volte ao passo Conexão Magento da instalação da aplicação. Segue ilustração das configurações deste passo:
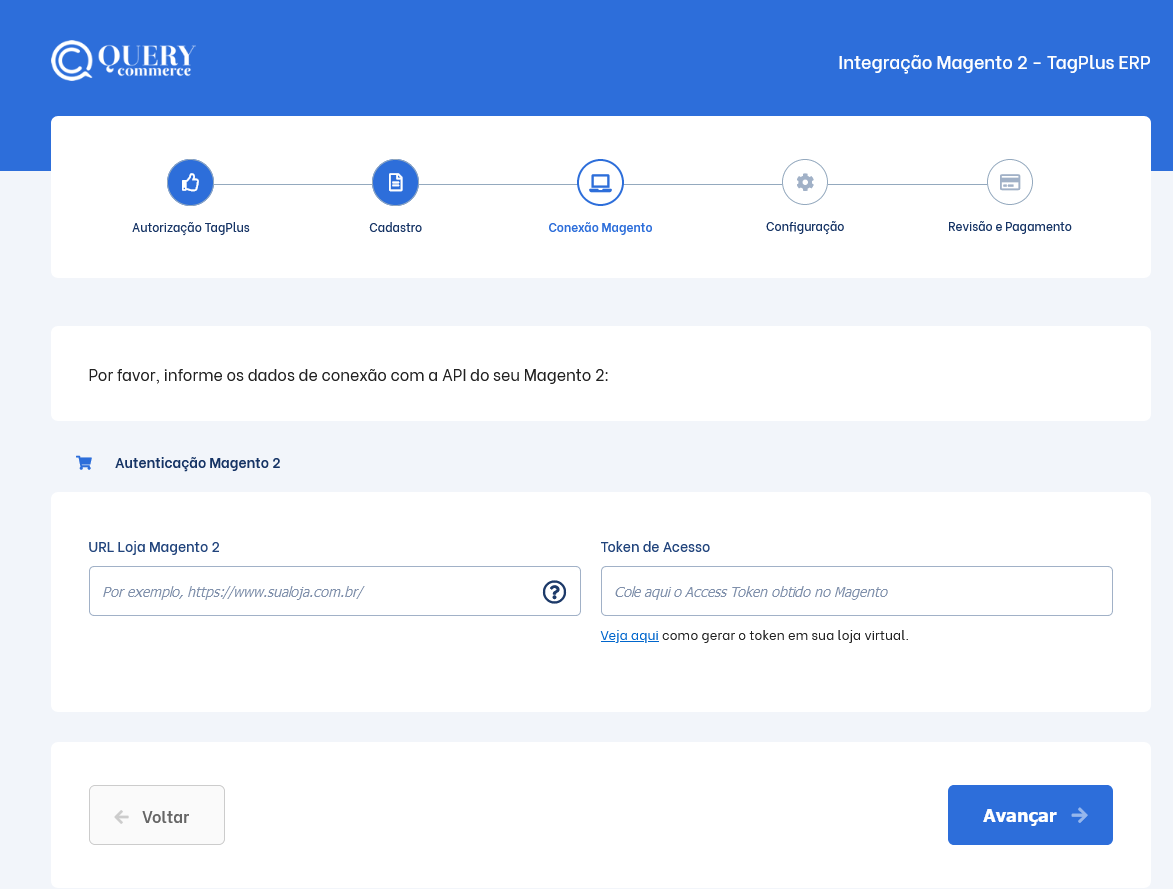
No campo URL loja Magento 2, deve-se adicionar o endereço de acesso à sua loja virtual e no campo Token de Acesso, deve-se adicionar o token criado no passo anterior. Finalizado o preenchimento dos campos clique sobre Avançar.
Configuração
A partir de agora o lojista deverá mapear os dados que serão atualizados no Magento pela integração. A seguir está o detalhamento deste processo para produtos, clientes e pedidos.
Mapeamento dos atributos dos produtos
A escolha dos atributos se inicia pela integração de produtos. Abaixo está a ilustração deste passo, seguida das orientações para a correta configuração dos campos:
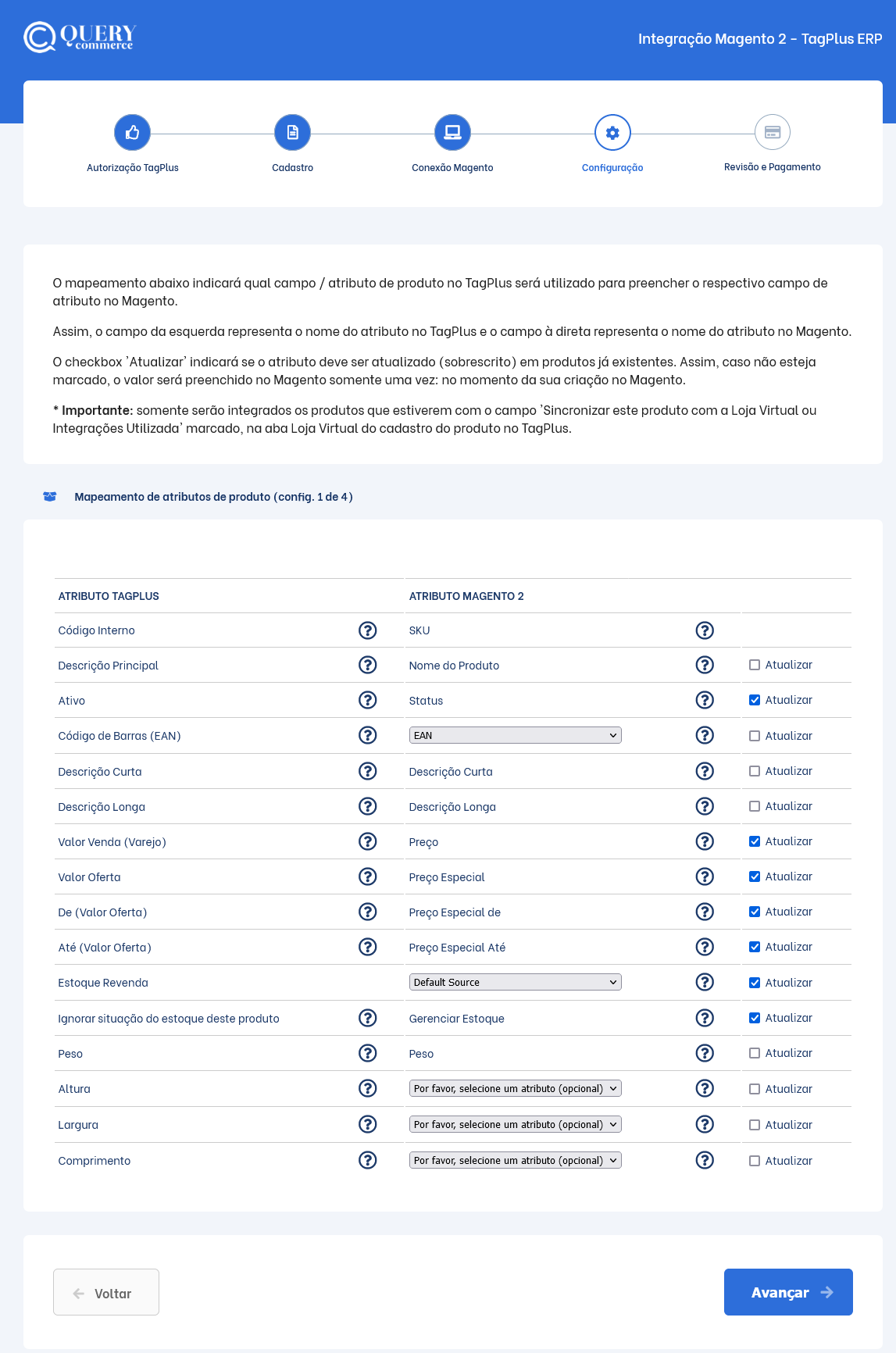
Os campos estão dispostos em uma tabela que correlaciona os atributos de produto do ERP com os do Magento. À esquerda estão os nomes dos atributos existentes no ERP e em sequêcia os atributos correspondentes no Magento.
Todos os campos presentes no mapeamento serão importados ao Magento a primeira vez que o produto integrar (desde que ele já não exista no Magento - associação pelo SKU do produto). Sendo assim, neste passo da configuração, o lojista deve montar os mapeamentos de campos / atributos disponíveis, além de indicar aqueles campos / atributos que deverão ser atualizados (sobrescritos) pela integração quando o produto já existir no Magento.
Atenção: os campos não marcados para Atualizar, serão preenchidos no Magento somente uma vez: no momento da sua criação no Magento.
Assim, caso o checkbox Atualizar esteja marcado, o valor deste campo / atributo será sobrescrito no Magento quando houver qualquer alteração do produto no ERP, seja ela relativa a atributo, preço ou estoque. Comumente, deixamos marcado apenas atributos de preço, estoque e status com este indicador. Por exemplo: caso o atributo 'Nome' possua o checkbox Atualizar associado a ele marcado, o nome do produto do Magento será atualizado com o nome do produto no ERP. Nem sempre este cenário é desejado, portanto o lojista deve ficar atento a este recurso.
* Importante: somente serão integrados os produtos que estiverem com o campo 'Sincronizar este produto com a Loja Virtual ou Integrações Utilizada' marcado, na aba Loja Virtual do cadastro do produto no TagPlus, conforme mostra imagem abaixo:
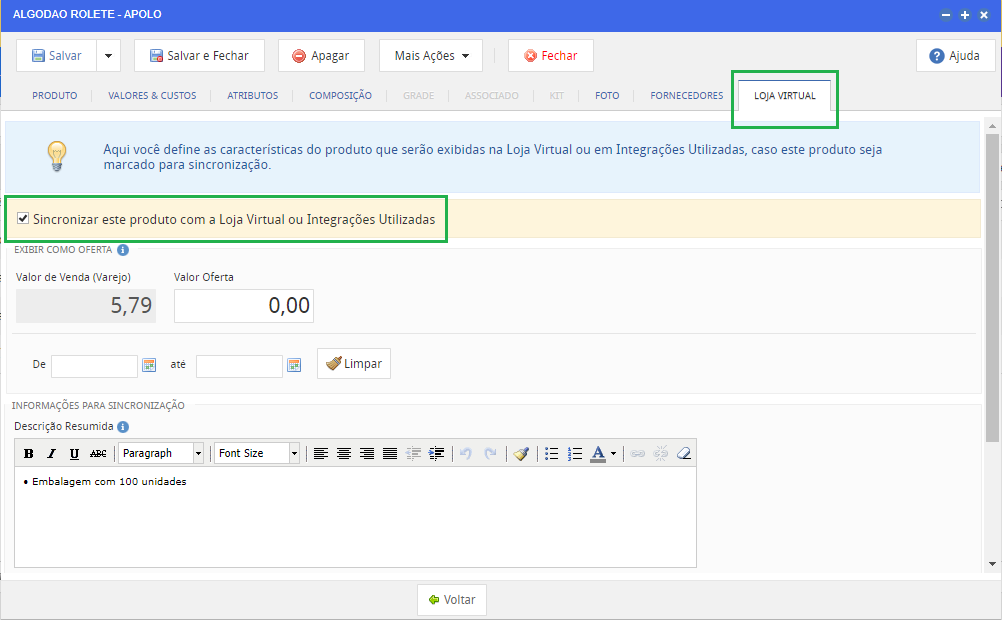
Finalizadas as configurações, clique sobre Avançar.
Mapeamento dos atributos dos clientes
Abaixo está a ilustração deste passo, seguida das orientações para a correta configuração dos campos:
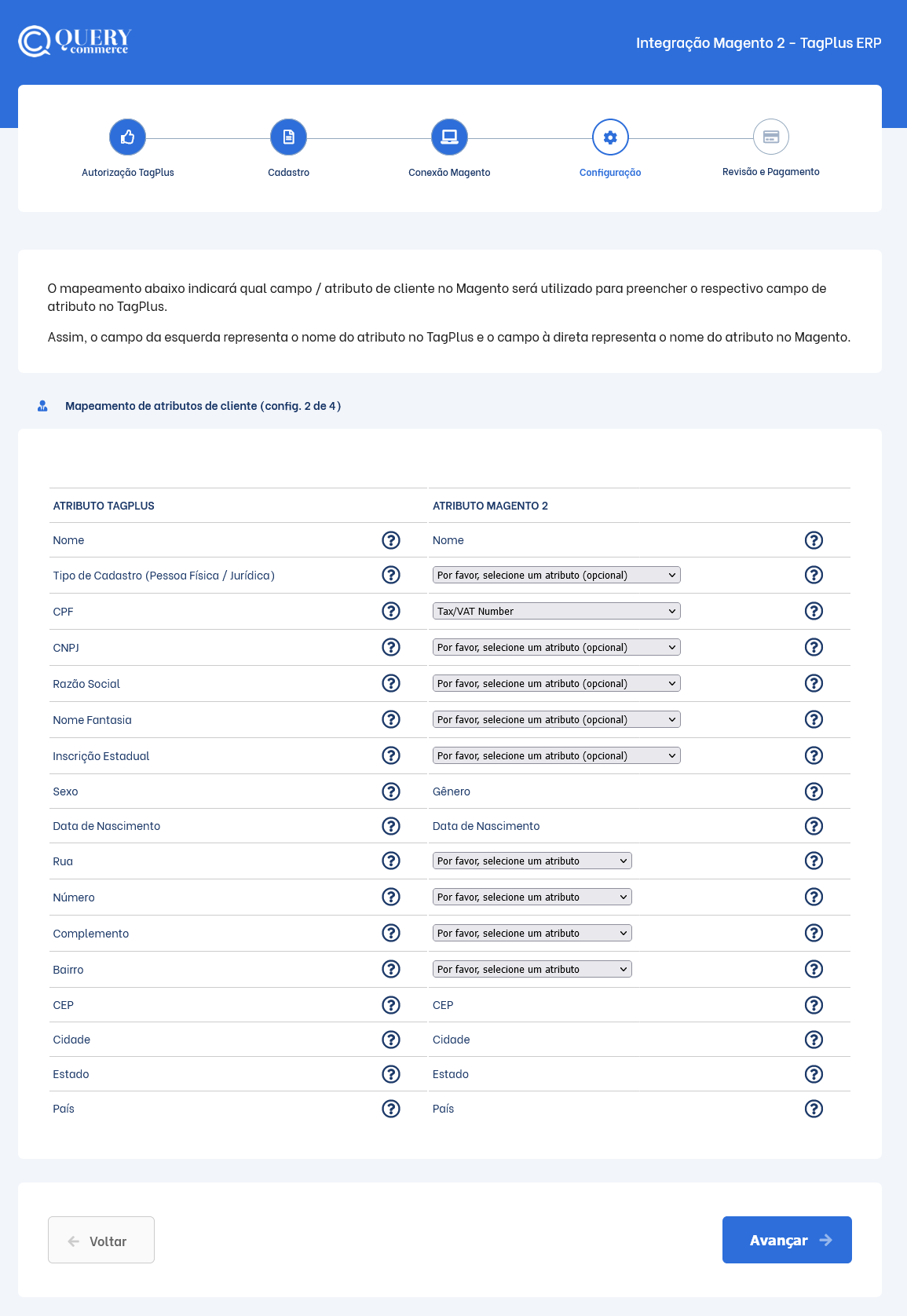
O mapeamento exibido na imagem acima indica qual atributo (campo) de cliente no Magento será utilizado para preencher o respectivo campo de atributo no TagPlus. Na listagem o campo da esquerda representa o nome do atributo no TagPlus e o campo à direta representa o nome do atributo no Magento.
Alguns atributos já estão definidos em ambos os locais, entretanto há alguns campos que são varíaveis de loja pra loja e que necessitam de escolha por parte do lojista. Estes campos apresentam um campo de selação (combobox) que traz os atributos disponíveis no Magento para o cadastro de clientes. Escolha o atributo do Magento (à direita) correspondente ao atibuto do TagPlus (à esquerda) e finalize clicando em Avançar.
No exemplo utilizado na imagem acima, o atributo CPF do cliente no TagPlus corresponde ao atributo TAXVAT no Magento.
Alguns atributos deste passo são de preenchimento obrigatórios, pois impactam na integração dos pedidos, ou seja, para que os pedidos sejam levados corretamente do Magento para o ERP este dados devem ser informados.
Mapeamento dos atributos dos pedidos
As configurações de pedido nos permitem apontar a relação entre os status dos pedidos no ERP e no e-commerce e o mapeamento das formas de pagamento.
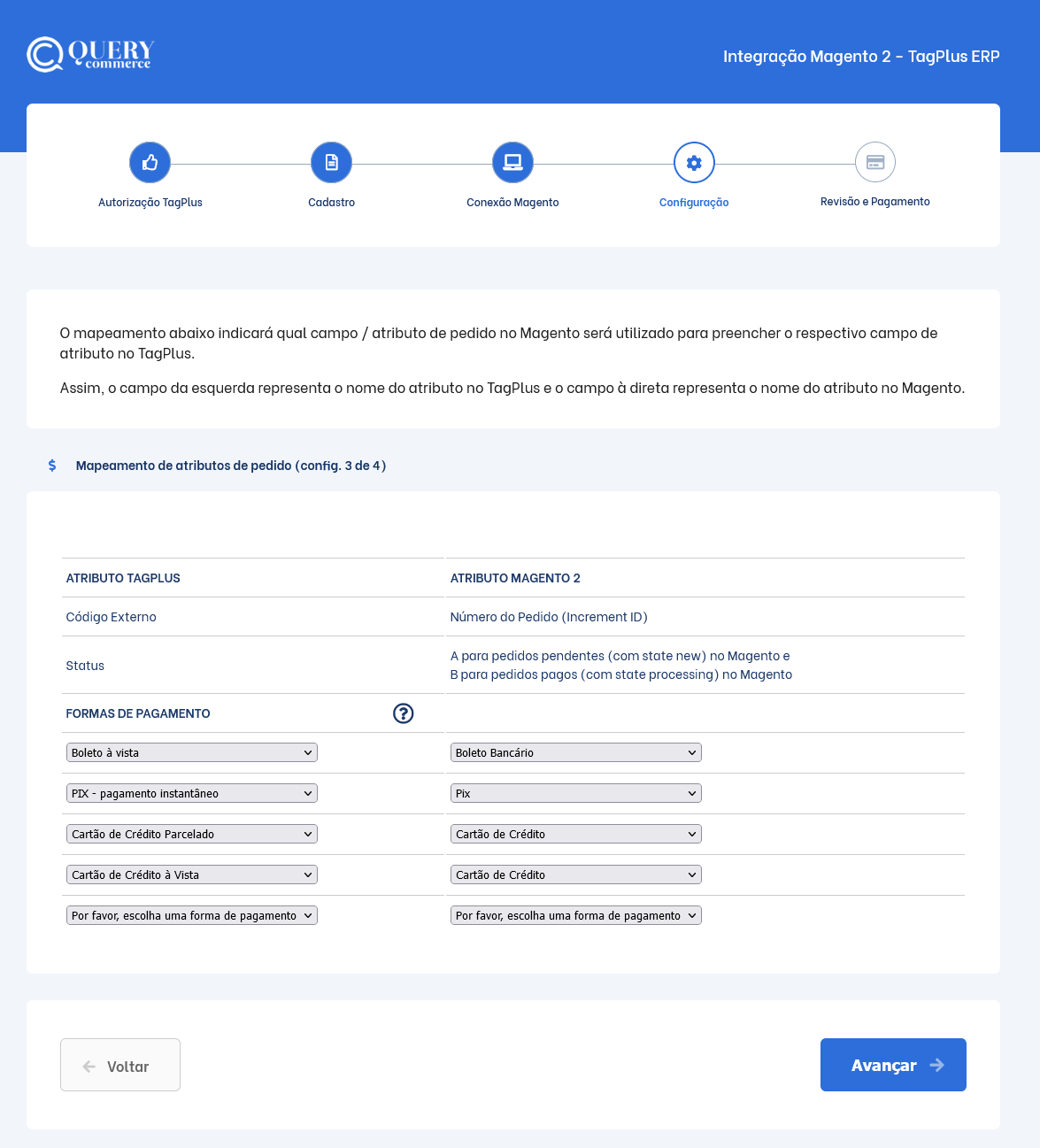
O ERP TagPlus permite a customização das formas de pagamento, assim como o Magento, que por sua vez, possui diversos módulos e integrações disponíveis. Sendo assim, neste passo o lojista deverá apontar quais opções de pagamento no Magento correspondem às formas de pagamento no TagPlus.
Estes campos apresentam um campo de seleção (combobox) que traz as formas de pagamento disponíveis. Escolha as formas de pagamento correspondentes em ambas as listagens e finalize clicando sobre Avançar.
Atenção! O lojista deverá escolher, tanto para os campos referentes ao Magento quanto aos do TagPlus, todas as formas de pagamento trabalhadas no e-commerce. Caso contrário, os pedidos com as formas de pagamentos não apontadas nesta seção não serão importados.
Importante: caso uma forma de pagamento no Magento corresponda a mais de uma no TagPlus, crie o apontamento das duas formas de pagamento no e-commerce para um única no ERP. Por exemplo: caso no Magento utilize um único módulo para recebimento via cartão de crédito e no ERP possua duas formas de pagamento para cartão de crédito (uma à vista e outra a prazo), a seguinte configuração poderá ser efetuada:
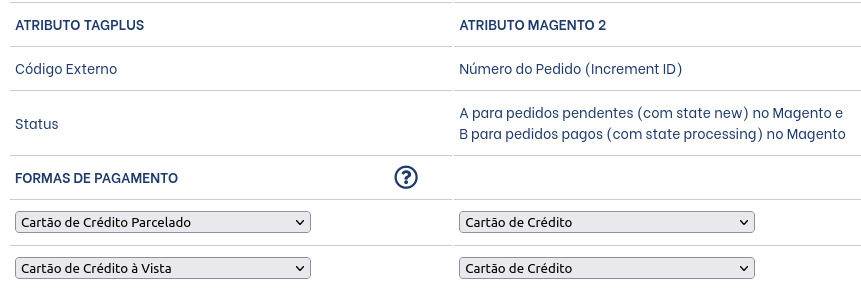
Assim, quando um pedido pago via cartão de crédito for importado, a integração observará o número de parcelas para automaticamente associar o pedido à forma de pagamento correta.
Configurações Gerais
Neste passo, defina as configurações gerais da sua integração preenchendo os campos conforme informado a seguir:
Loja Magento a ser utilizada: código da loja principal no seu Magento - este campo é um lembrete de que a integração não trabalha com Multi-loja no momento atual. No campo de seleção (combobox) serão exibidas as opçoes buscadas do Magento. Caso o Magento tenha a configuração de utilização de multilojas, será mostrado apenas um nome de loja Magento em uso. Segue ilustração das configurações citadas:
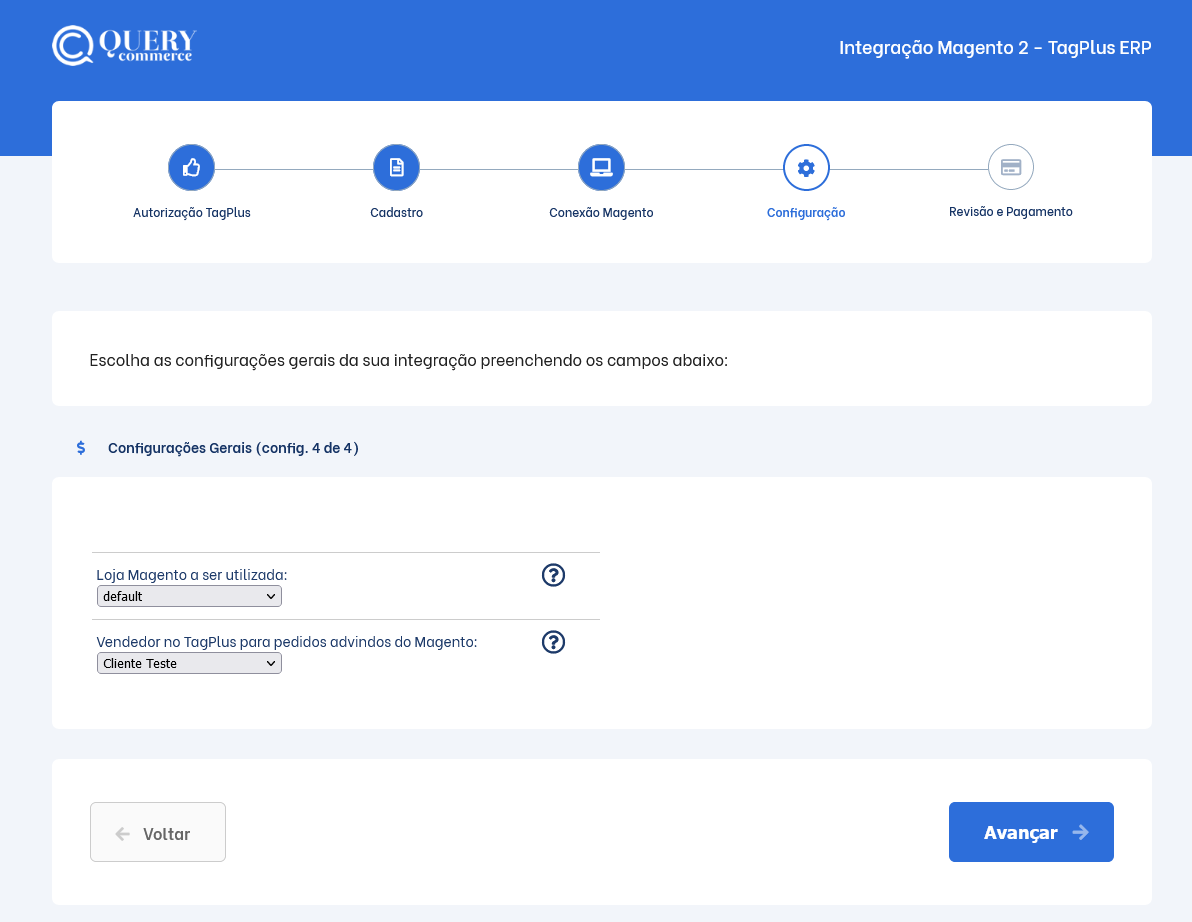
Para visualizar o código da loja Magento, acesse a administração do Magento, navegue até Lojas → Todas as lojas → Visão de loja. Segue ilustração:
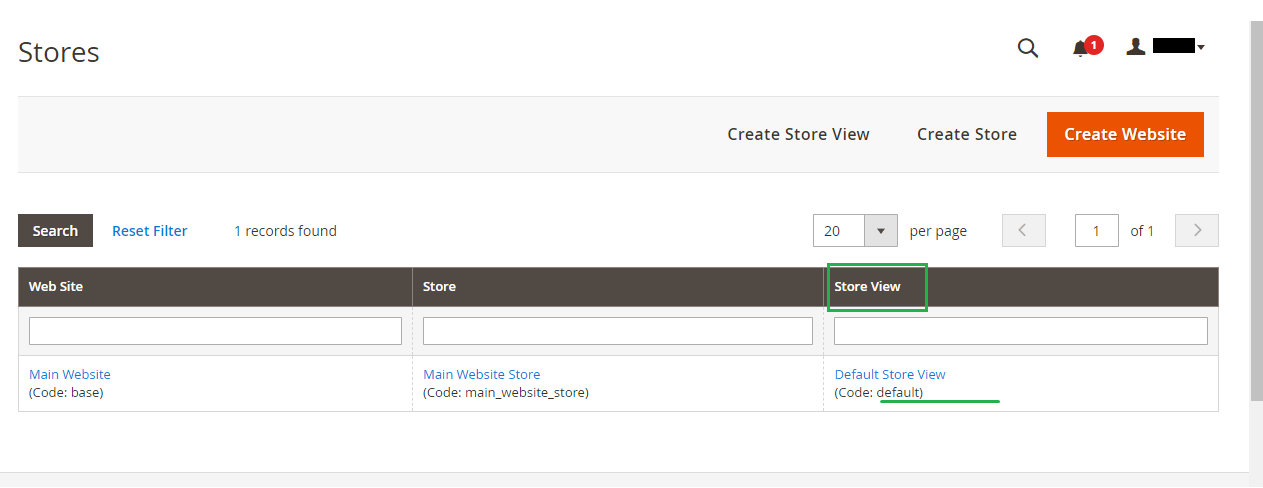
Vendedor no TagPlus para pedidos advindos do Magento: todos os pedidos importados do e-commerce para o ERP serão associados a um vendedor (padrão do ERP TagPlus). Os vendedores no TagPlus são essencialmente os usuários do sistema. Assim, você deve escolher nesta caixa de seleção (combobox) a qual usuário / vendedor serão associados os pedidos do Magento. Para visualizar quais os usuários disponíveis, acesse o painel do ERP, navegue até o ícone  → Informações de usuários → Dados Gerais → Nome. Segue ilustração das configurações:
→ Informações de usuários → Dados Gerais → Nome. Segue ilustração das configurações:
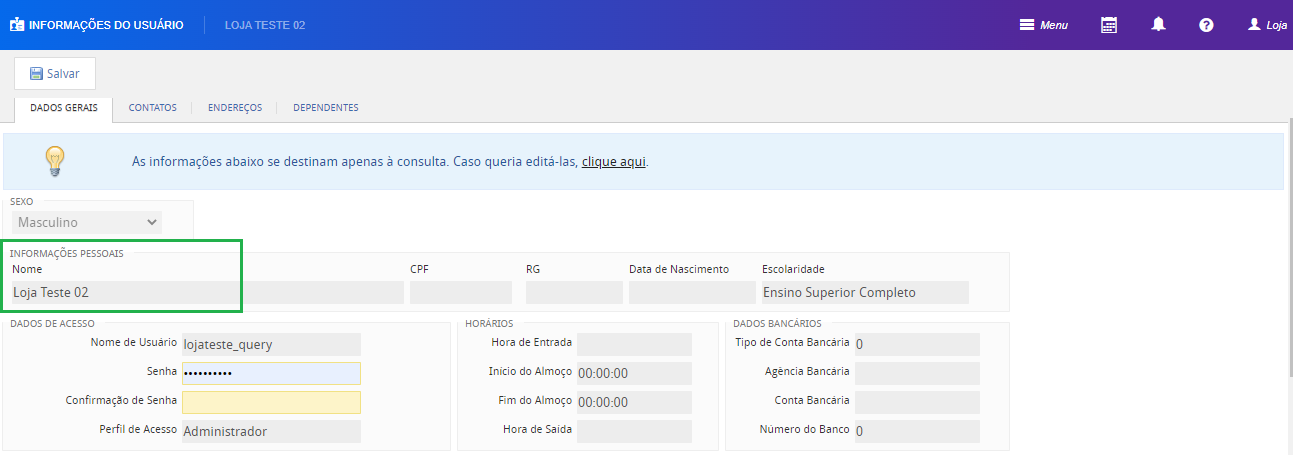
Revisão e Pagamento
Continuando o processo de instalação da aplicação, confira os dados exibidos em Resumo e prossiga com a seleção do plano desejado. Em seguida, na seção Pagamento, escolha a forma de pagamento que melhor atende ao seu negócio, faça a leitura e o aceite dos Termos e Condições de Uso do software e finalize clicando sobre o botão Criar Aplicação.
A seguir está a imagem da intefarce com as configurações citadas: